
نصب لینوکس روی فلش
فناوری اطلاعات
حتماً تاکنون در بعضی فیلمها دیدهاید که هکر، با متصلکردن فلش یواسبی به یک کامپیوتر بدون اینکه رمزعبور سیستمعامل آن را داشته باشد به فایلهای آن دسترسی پیدا میکند و میتواند آنها را حذف، کپی یا منتقل کند. جدای از روشهای فنی اصلی و رویکرد سینمایی هیجانی که شاید با این تصویرسازی احساس شود.
بهطورکلی گاهی اوقات افراد مجبور میشوند بدون راهاندازی سیستمعامل اصلی روی کامپیوتر یا لپتاپ، سیستمعامل دیگری را برای دسترسی به فایلهای خود راهاندازی کنند و از فایلها بکاپ تهیه کنند. برای مثال، در شرایطی که حتی Safe Mode سیستمعامل اصلی پاسخگوی نیاز نیست و کاربر نیاز به یک بوت تمیز نیاز دارد.
همچنین، شاید فردی بخواهد با وجود ۵ دلیل برای نصب لینوکس روی لپتاپ انواع توزیعهای لینوکس را قبل از نصب کامل امتحان کند؛ همچنین نمیخواهد قبلاز تصمیمگیری قطعی، سیستمعامل کنونی خود را حذف کند. علاوهبراین، شاید فرد دیگری بخواهد همیشه یک سیستمعامل قابل حمل داشته باشد و روی هر کامپیوتری آن را راهاندازی کند.
شرایط دیگری نیز وجود دارد که فرد نیاز به برخی اپلیکیشنهای یک سیستمعامل خاص پیدا میکند، درحالیکه خودش از آن سیستمعامل استفاده نمیکند و با توجه به فضای اشغالی درصورت نصب دو سیستمعامل درکنار یکدیگر، موافق این روش نیست.
بنابراین، یکی از راهکارهای پیشنهادی نصب لینوکس روی فلش مموری خواهد بود که پیچیدگی خاصی ندارد و تقریباً به آسانی آموزش نصب لینوکس روی مک بوک اپل بهنظر میرسد؛ اما راههای دستیابی به این هدف متفاوت است و هرکسی ممکن است با روش خاصی راحت باشد. مثل همیشه با زومیت همراه باشید.
عناوینی که در این مقاله خواهید خواند:
- نصب لینوکس روی فلش در ویندوز
- نصب لینوکس روی فلش در لینوکس اوبونتو
- نصب لینوکس روی فلش با Etcher
- نصب لینوکس روی فلش با Startup Disk Creator
- نصب نسخه کامل لینوکس روی فلش
- نصب اوبونتو روی فلش با mkusb
- پرسشهای متداول
برای نصب لینوکس روی فلش مموری ابتدا باید بدانید که مانند بوتیبلکردن فلش، برای نصب نیز تمام اطلاعات داخل حافظهی فلش حذف میشوند. اما، تفاوت فلش مموری بوتیبلشده با نصب لینوکس روی فلش در این است که در مورد اول کاربر امکان اجرا و نصب فایلهای سیستمی روی حافظه در پارتیشن مدنظر را ازطریق فلش فراهم میکند؛ درحالیکه، نصب لینوکس روی فلش بهمعنی نصب سیستمعامل روی حافظه فلش است که امکان بوتکردن آن روی هر لپتاپ یا کامپیوتری وجود دارد.
دیگر نکتهی مهمی که دربارهی نصب لینوکس روی فلش باید به آن توجه کرد کمبودها و شاید ضعفهای آن است که ازجمله میتوان به حذف تغییرات ایجادشده در سیستمعامل روی فلش اشاره کرد. بدین ترتیب، کاربر میتواند روی آن سیستم عامل نرمافزارهای موردنظر خود را نصب کند؛ اما با هربار راهاندازی مجدد سیستمعامل به حالت اول بازمیگردد. درواقع، برخلاف سیستمعامل روی دیویدی لایو که فقط سیستمعامل را اجرا میکند و کاربر نمیتواند روی آن نرمافزاری نصب کند، در حالت استفاده از فلش امکان نصب برنامه نیز فراهم میشود؛ اما در برخی روشهای نصب این تغییرات دائمی نیستند.
دائمینبودن برنامهها و تغییرات در سیستمعامل نصبشده روی فلش از سویی میتواند مزیت و نقطهی قوت تلقی شود. برای مثال، میخواهید فرایند مالی و کارهای بانکی خود را در سیستمعاملی انجام دهید که هیچچیز ذخیره نمیکند و با استفاده از این روش امنیت بیشتری برای خود ایجاد میکنید. درادامه ابتدا به روش نصب لینوکس روی فلش ازطریق سیستمعامل ویندوز میپردازیم و سپس روشهای نصب آن در سیستمعامل لینوکس را بررسی میکنیم.
نصب لینوکس روی فلش در ویندوز
تاکنون حتماً با نرمافزارهای قابلحمل در محیط ویندوز مواجه شدهاید. در این آموزش میخواهیم یک نمونهی قابلحمل از سیستمعامل روی فلش ایجاد کنیم. برای این منظور به فایل ایمیج یا ISO سیستمعامل موردنظر نیاز داریم و یک فلش مموری USB تا نسخهی زنده و قابل اجرای سیستمعامل را روی آن نصب کنیم.
برای نصب لینوکس روی فلش فلشی با حداقل حافظه ۴ گیگابایت (۸ گیگابایت بهتر است) تهیه کنید؛ البته، اگر میخواهید برنامههای زیادی روی سیستمعامل نصب شود فلشی با حافظه بیشتر انتخاب کنید. آن را به درگاه USB 3.0 متصل کنید و مراحل آموزش را قدمبهقدم دنبال کنید.
نصب لینوکس روی فلش در ویندوز و نرمافزار Rufus
مرحلهی اول: درقدم اول فایل ایمیج یا ISO سیستمعامل لینوکس مورد نظر را که بهصورت رایگان دردسترس است از وبسایت رسمی دانلود کنید. بهتر است نسخهی ۳۲ بیتی سیستمعامل را انتخاب کنید تا بتوانید بعداز نصب لینوکس روی فلش آن را روی هر سیستمی راهاندازی کنید.
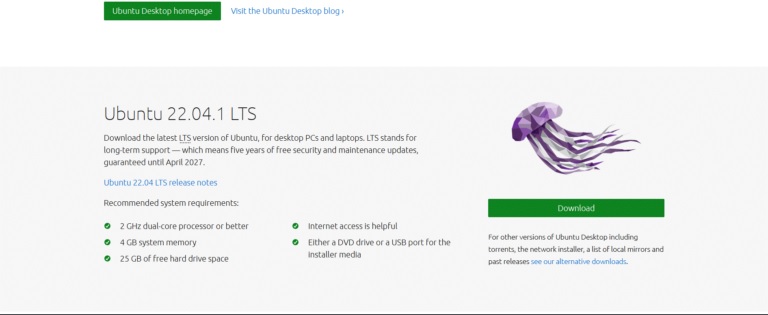
مرحلهی دوم: نرمافزار Rufus ابزاری کاربردی برای ساخت فلش بوتیبل و لایو است که آن را نیز باید دانلود و نصب کنید.
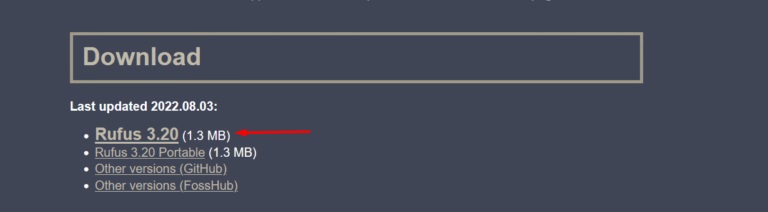
مرحلهی سوم: Rufus را اجرا کنید:
بعد از دانلود و نصب برنامه Rufus، برنامه را اجرا کنید و طبق تصویر روی دکمه SELECT بزنید و از پنجره باز شده فایل ISO را انتخاب کنید. گزینهی Partition Scheme را روی حالت GPT قرار دهید؛ البته، اگر BIOS Mode سیستم شما Legacy است باید در این بخش گزینهی MBR را انتخاب کنید.
برای مطمئنشدن از BIOS Mode سیستم کلید ویندوز و R را بگیرید تا برنامهی Run اجرا شود. درون کادر آن cmd را تایپ کنید و کلید Enter را فشار دهید تا Command Prompt باز شود و دستور msinfo32 را وارد کنید و Enter را فشار دهید. پنجره System Information باز میشود در آن بهدنبال BIOS Mode باشید تا حالت آن را شناسایی کنید و گزینهی متناسب را در بخش Partition Scheme انتخاب کنید و در آخر دکمهی START را بزنید.
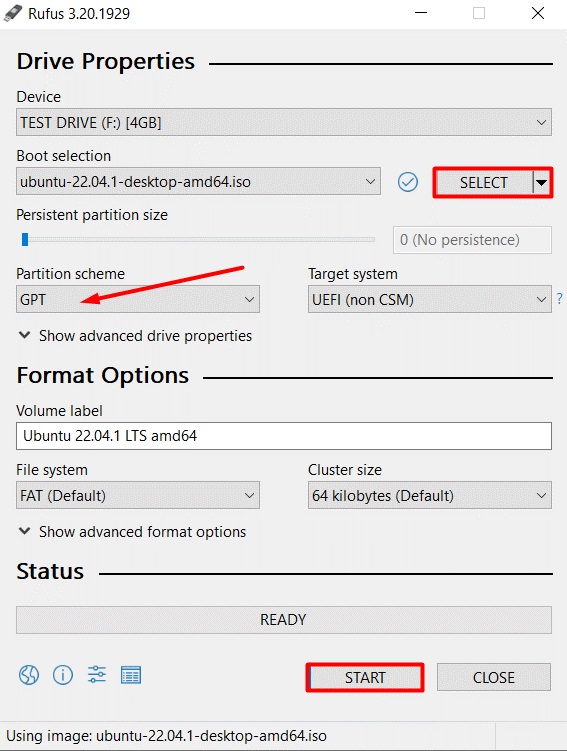
اکنون پیامی بهنمایش درمیآید که در آن دو گزینه وجود دارد و باید گزینهی Write in ISO mode انتخاب و تأیید شود.
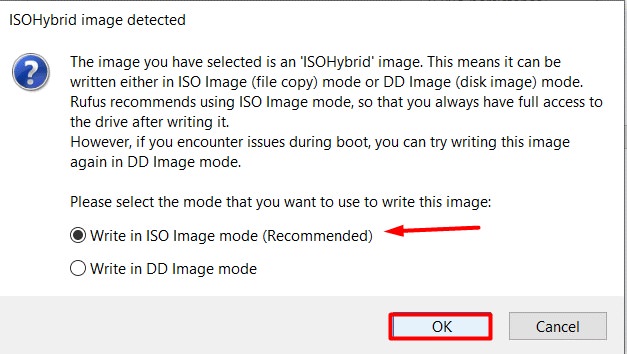
سپس، هشداری ظاهر میشود مبنیبر اینکه تمام دادههای فلش مموری ازبین خواهند رفت؛ بنابراین، برای ادامه، تأیید کنید و منتظر بمانید تا فرایند تکمیل شود. مدت زمان انتظار به منابع سختافزاری دراختیار سیستم بستگی دارد.
مرحلهی چهارم: فلش مموری اکنون حاضر است و میتوان آن را طبق مثال، بهعنوان Ubuntu 22.04 Live مورد استفاده قرار داد. بنابراین، کامپیوتر را راهاندازی مجدد (Restart) کنید تا عملکرد آن را مورد آزمایش قرار دهید.
پس از راهاندازی مجدد و نمایش لوگوی مادربرد، باید وارد منوی بوت شد. برای این منظور، میتوان طبق مادربرد یکی از کلیدهای F10 یا F12 در سیستمهایی ازجمله اچپی، دل یا لنوو را چندینبار فشار دهید تا وارد منوی بوت شوید. ازبین گزینههای پیشنهادی فلش USB را با زدن کلید Enter انتخاب کنید.
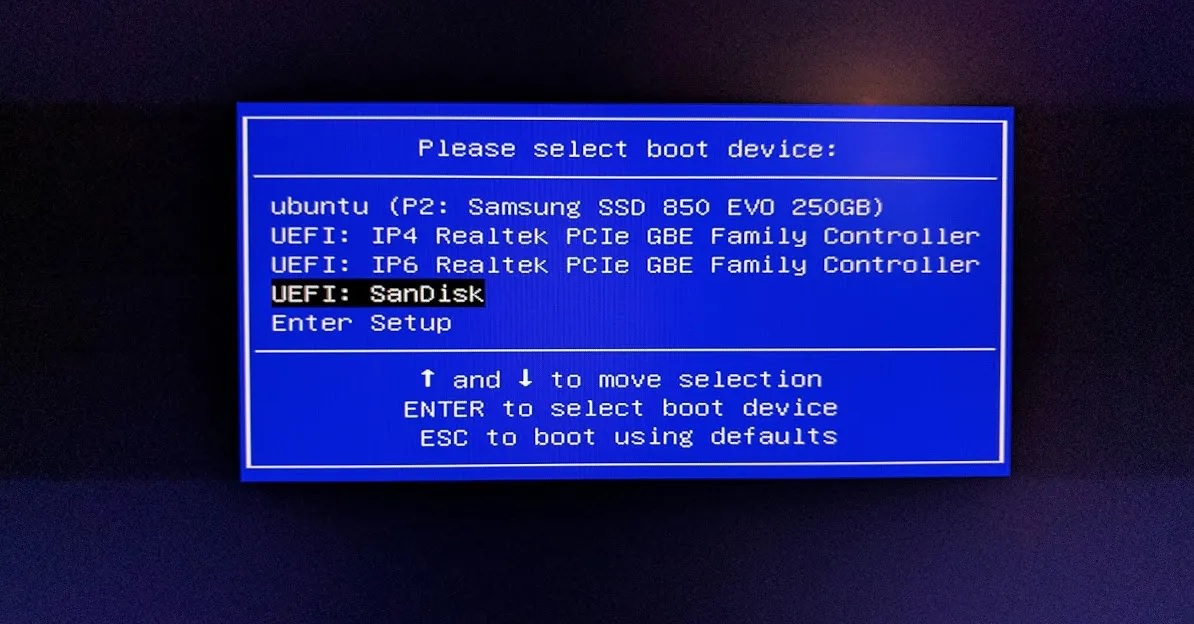
به منوی دیگری هدایت میشوید که در آن باید گزینهی Try or Install Ubuntu را انتخاب کنید.
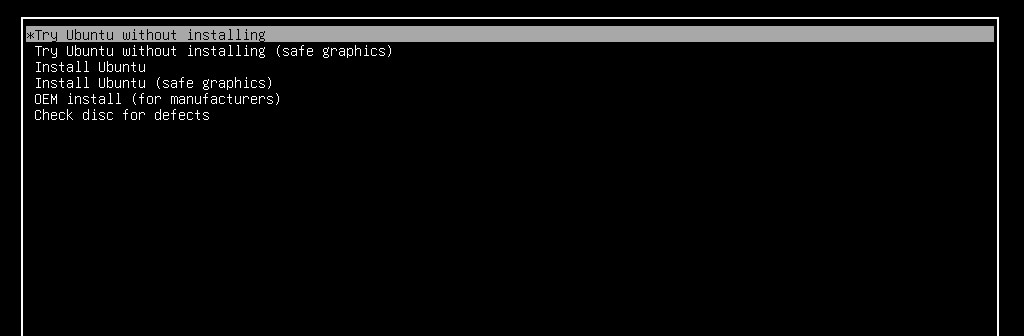
بعد از چند ثانیه، کامپیوتر در حالت USB Live با سیستمعامل اوبونتو بارگذاری میشود و میتوانید از سیستمعامل روی فلش بهرهمند شوید. همچنین، با اجرای Install Ubuntu 22.04 LTS امکان نصب سیستمعامل روی سیستم نیز امکانپذیر است.

اگر خاطرتان باشد در ابتدای مقاله به این نکته اشاره شد که تغییراتی که در سیستمعامل نصبشده روی فلش اعمال میشود بعداز راهاندازی مجدد حذف میشوند؛ اما برای حل این مشکل میتوان از فلش مموری با حجم بیشتری استفاده از و در برنامهی Rufus سراغ تنظیم گزینهی Persistent Partions Size رفت و بخشی از ظرفیت فلش را بهصورت اختصاصی برای سیستمعامل مشخص کرد.

برای مثال، با استفاده از فلش مموری ۱۲۰ گیگابایتی میتوان ۹۰ گیگابایت از آن را در این بخش انتخاب کرد که برای سیستمعامل درنظر گرفته شود و بدین ترتیب تغییرات اعمالشده بعداز راهاندازی حذف نخواهند شد. روش دیگر نصب لینوکس روی فلش در ویندوز با استفاده از برنامهی متنباز Etcher است که از این ابزار در لینوکس و مکاواس نیز میتوان استفاده کرد؛ بنابراین، بهدلیل شباهت مراحل آن، سراغ نصب لینوکس روی فلش در سیستمعامل لینوکسی خواهیم رفت.
نصب لینوکس روی فلش در لینوکس اوبونتو
میتوان گفت فرایند نصب لینوکس روی فلش تفاوت چندانی با نصب مثلاً، اوبونتو روی هارد دیسک ندارد؛ بلکه برخی از ریزهکاریهایی که باید مدنظر داشت ممکن است برای عدهای که کلیّت موضوع را درک نکردند، عجیب بهنظر برسد. از این گذشته، در دنیای متنباز لینوکس راههای بسیار زیادی برای رسیدن به یک مقصد میتوان پیدا کرد؛ بنابراین، هر روشی را که فکر میکنید راحتتر است انتخاب کنید.
نصب لینوکس روی فلش با Etcher
برنامه Rufus در هیچکدام از توزیعهای لینوکس پشتیبانی نمیشود؛ اما ابزارهای دیگری برای نصب لینوکس روی فلش و ایجاد یک سیستمعامل لایو از لینوکس دردسترس هستند. یکی از این ابزارها balenaEtcher یا همان Etcher نام دارد. این برنامهی رایگان و متنباز در پلتفرمهای ویندوز، لینوکس و مکاواس دردسترس است و سازوکار مشابهی در این پلتفرمها دارد.
مرحلهی اول: ابتدا نرمافزار Etcher را از وبسایت رسمی دانلود کنید.
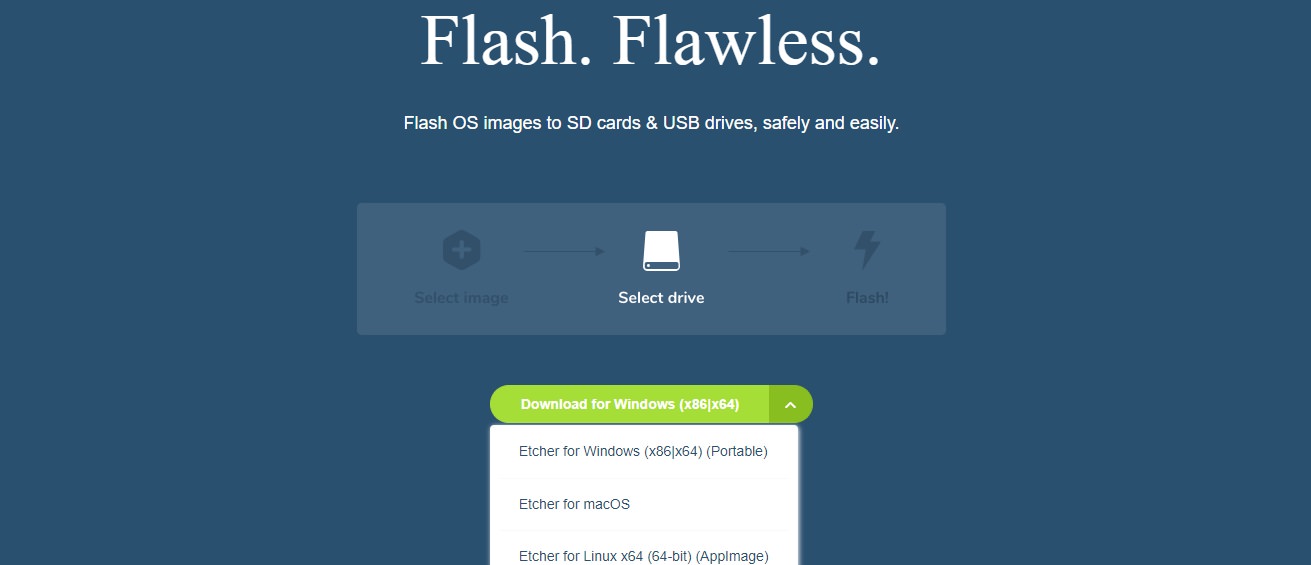
مرحلهی دوم: فلش را به سیستم متصل کنید و برنامهی Etcher را اجرا کنید. پنجره برنامه بهشکل زیر بهنمایش درمیآید. دکمهی Flash from file را انتخاب کنید و برای مثال، فایل ISO توزیع Elementary OS را انتخاب کنید.
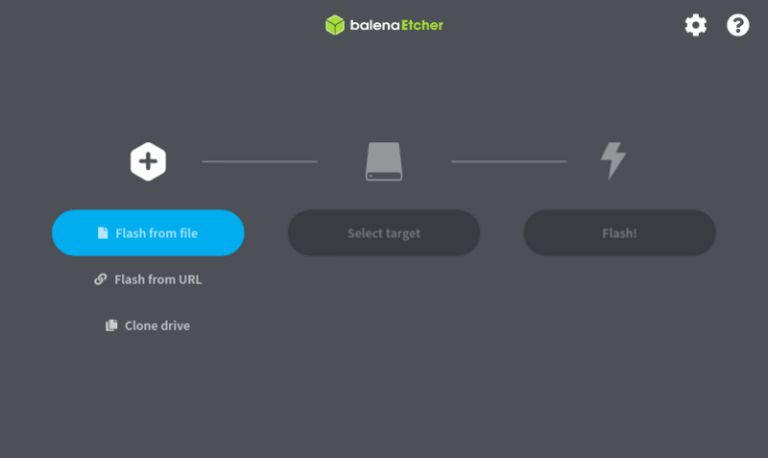
مرحلهی سوم: فلش را با دکمهی Select Target انتخاب کنید و دکمهی Flash را بزنید تا فرایند آغاز شود. سپس از کاربر درخواست رمزعبور میکند.
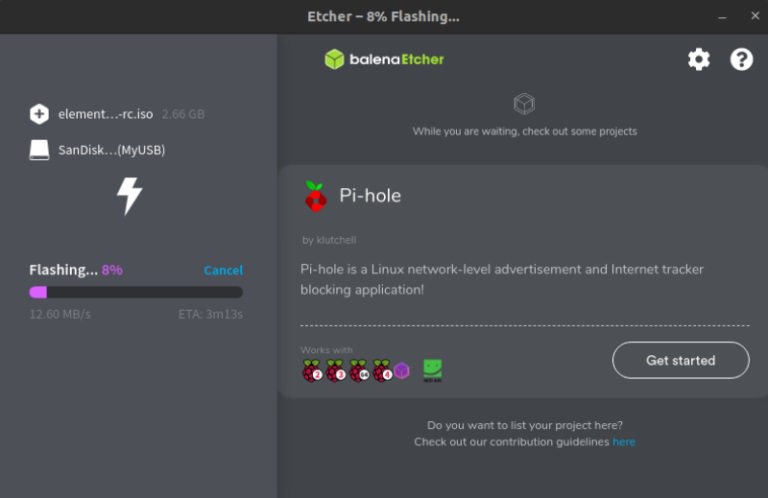
بعداز طیشدن فرایند فلش لایو با سیستمعامل Elementary OS آمادهی استفاده خواهد بود.
نصب لینوکس روی فلش با Startup Disk Creator
برای نصب لینوکس روی فلش در محیط لینوکس مثلاً اوبونتو، لزومی ندارد که حتماً برنامههای شخص ثالث مانند Rufus یا Etcher را نصب کنید. طبق مثالی که عنوان شد، توزیع اوبونتو ابزاری با نام Startup Disk Creator دارد که به صورت ازپیش نصبشده دردسترس قرار میگیرد. با استفاده از این برنامه نهتنها فلش مموری، بلکه DVD را نیز میتوان بوتیبل و لایو کرد.
مرحلهی اول: فلش یا دیویدی را قرار دهید و در بخش جستوجو بهدنبال Startup Disk Creator بگردید.
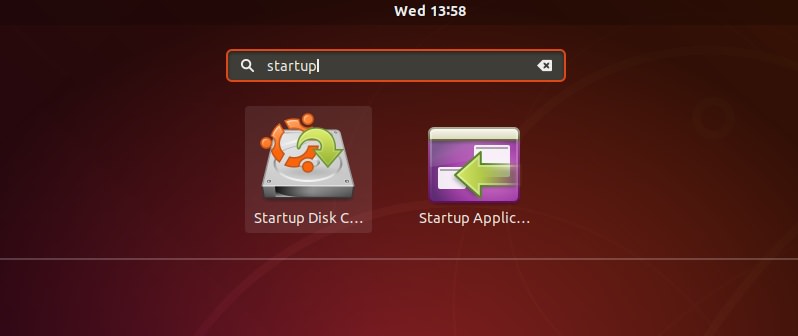
مرحلهی دوم: بهمحض راهاندازی برنامه، بهصورت هوشمند فایل «Disk Image» را روی سیستم شناسایی میکند و اگر فقط یک فایل اییج ر.ی سیستم باشد، آن رابهصورت خودکار در فهرست خود اضافه میکند تا برای نصب روی فلش یا دیویدی آماده شود. علاوهبراین، فلش یا دیویدی نیز خودکار شناسایی خواهد شد. در بعضی موارد ممکن است این فرایند خودکار طی نشود؛ بنابراین، بعداز اجرای برنامه محل ذخیره فایل ایمیج را به صورت دستی پیدا و اضافه کنید. سپس، میتوانید روی Make Startup Disk کلیک کنید.
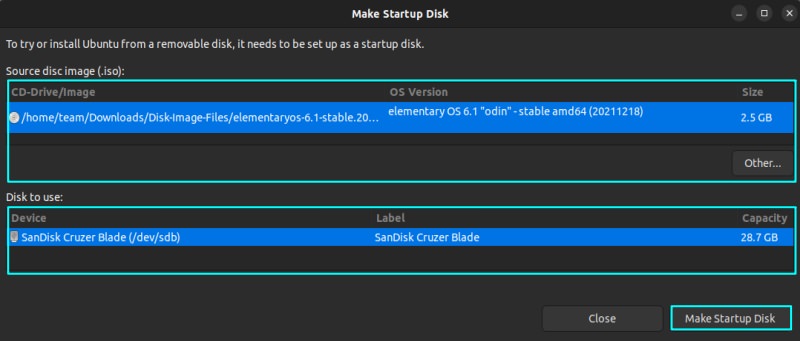
به همین سادگی، نصب لینوکس روی فلش در اوبونتو انجام میشود. بعداز حدود ۳ تا ۴ دقیقه فلش آمادهی اتصال به دیگر کامپیوترها برای راهاندازی اوبونتو است. میتوان آن را به لپتاپ یا کامپیوتر دیگر نصب کرد و با تغییر تنظیمات بوت در بایوس و انتخاب بوتکردن از حافظه فلش، از سیستمعامل مجزا استفاده کرد و حتی درصورت تمایل، کاربر قادر است سیستمعامل روی فلش را روی کامپیوتر در همان محیط نصب کند.
نصب نسخه کامل لینوکس روی فلش
نصب لینوکس روی فلش به صورت کامل به کاربر این امکان را میدهد یک نسخهی قابل حمل تمام و کمال از سیستمعامل لینوکس بسازد و در هرجایی که باشد، فقط نیاز به یک لپتاپ یا کامپیوتر دارد تا آن را راهاندازی کند. درواقع، میتوان گفت این روش تبدیل سیستمعامل روی فلش بوتیبل به نسخهای کامل از آن سیستمعامل است که برخلاف روش قبلی، تغییرات اعمالشده در سیستم عامل پساز راهاندازی مجدد ازبین نمیروند.
کاربر در قدم اول نیاز به یک فلش مموری با حافظه بیشتر خواهد داشت و فلش ۸ یا ۱۶ گیگابایتی برای اینکار کاربردی ندارند؛ زیرا قرار است نسخهی کامل سیستم عامل نصب شود و بهصورت دائمی مورد استفاده قرار بگیرد. میتوان یک فلش یا اگر بودجه بیشتری درنظر دارید، یک هارد SSD با ظرفیت ۱۲۸ گیگابایت مخصوص این کار تهیه کنید.
دیگر مشکلی که باید برای نصب دائمی سیستمعامل روی فلش درنظر داشت، مسئله سازگاری با سختافزارهای مختلف است. درواقع، در این روش نصب لینوکس روی فلش بهگونهای اجرا میشود که نصبکننده، درایو فلش را بهعنوان نوعی حافظهی ثابت مانند هارد روی سیستم درنظر میگیرد؛ بنابراین، بهینهسازیهای سختافزاری مطابق با سختافزار سیستم کنونی انجام میشود؛ اما اگر قرار باشد این فلش روی سیستم دیگری کاربرد داشته باشد، ممکن است مسئله سختافزار مشکل ایجاد کند. درنتیجه، برای کاهش خطا میتوان بهجای استفاده از درایورهای اختصاصی از درایورهای متن باز استفاده کرد.
یکی دیگر از مشکلاتی که باید به آن اشاره کنیم که در بسیاری از آموزشهای نصب لینوکس روی فلش از قلم میافتد، Bootloader است. برای حل مشکل Bootloader روی سیستمهای UEFI که ممکن است برخی کاربران با آن مواجه شوند راهکارهایی وجود دارد.
مقالهی مرتبط:
- آسانترین روشهای نصب برنامه روی لینوکس
- بهترین فلش مموری های موجود در بازار
- آموزش بوتیبل کردن فلش برای نصب سریع و راحت ویندوز
بوتلودر درواقع برنامهای روی کامپیوتر است که مسئولیت راهاندازی کامپیوتر را بهعهده دارد و در پارتیشن ESP ذخیره میشود. این برنامه اغلب بهصورت خودکار و بدون نیاز به دخالت کاربر بهدرستی کار میکند؛ اما همچنان یکی از چالشهای نصب لینوکس روی فلش که بعضیاز کاربران با آن مواجه هستند و کشف دشواری دارد، همین پارتیشن ESP است.
کلیّت راهحل رفع مشکل این است که اجازه ندهیم نصبکننده (Installer) بداند ازقبل یک پارتیشن ESP ایجاد شده است. برای حل مشکل بوتلودر در کامپیوتر رومیزی کاربر میتواند هارددیسک را جدا کند؛ اما این روش برای لپتاپ کاربردی ندارد و گذشته از این، اصلاً حرفهای بهنظر نمیرسد و ازنظر ایمنی نیز غقلانی نیست.
راه سادهتر این است که پرچم ESP، قبلاز نصب لینوکس روی فلش از روی پارتیشن ESP حذف شود و بعداز کامل شدن فرایند نصب، مجدداً به حالت قبل بازگردانده شود. با این روش، نصبکننده اوبونتو فریب میخورد و پارتیشن فعلی ESP را پیدا نمیکند و بهصورت خودکار در حافظهی فلش یک پارتیشن ESP جدید ایجاد میکند. البته، اطمینان داشته باشید که پارتیشن ESP اصلی روی هارد دیسک دست نخورده باقی خواهد ماند و مشکلی برایش ایجاد نمیشود.
نکات ضروری برای نصب لینوکس روی فلش در این روش
- دو فلش USB، یکی بهعنوان فلش لایو بوتیبلشده برای نصب و دیگری بهعنوان حافظه برای نصب کامل لینوکس در آن
- میتوان برای فلش بوتیبل حجم ۴ گیگابایت را درنظر گرفت و فلش دیگر باید حداقل ۳۲ گیگابایت فضا داشته باشد.
- توصیه میشود که هردو فلش از نوع USB 3.0 باشند تا سرعت انجام نصب بیشتر باشد. حتی اگر از USB 3.0 استفاده میکنید، یادآور شویم که فرایند نصب زمانبر است؛ بنابراین، زمان خود را مدیریت کنید و صبر داشته باشید
- در نظر داشته باشید که راهاندازی سیستمعامل روی فلش درمقایسهبا هارد دیسک و SSD سرعت کمتری دارد
بخش اول:
نصب لینوکس روی فلش به صورت کامل میتواند بهعنوان مرحلهی تکمیلی ساخت فلش لایو بوتیبل بهحساب آید که در آن سیستمعامل توانایی ذخیرهی تغییرات را نداشت. بنابراین برای نصب کامل لینوکس روی فلش باید با استفاده از روشهای قبلی فلش بوتیبل لینوکس ایجاد شود.
برای مثال، اوبونتو را از وبسایت رسمی دانلود کنید و با استفاده از روش نصب لینوکس روی فلش با Etcher عملیات را روی فلش با حجم کمتر انجام دهید. اکنون میتوان از این فلش بوتیبل اوبونتو برای نصب کامل آن روی فلش دیگر استفاده کرد.
بخش دوم:
اکنون فلشی که با روشهای قبلی تبدیل به سیستمعامل لایو اوبونتو شده است را دراختیار داریم و میخواهیم آن را به سیستمعامل دائمی قابل حمل و استفاده روی هر کامپیوتری تبدیل کنیم.
مرحلهی اول: هردو فلش را به کامپیوتر متصل کنید و سیستم را مجدداً راهاندازی کنید تا سیستمعامل نصبشده روی فلش اول راهاندازی شود. وقتی بارگذاری آن تمام شد و در محیط آن قرار گرفتید گزینهی Try Ubuntu را انتخاب کنید.
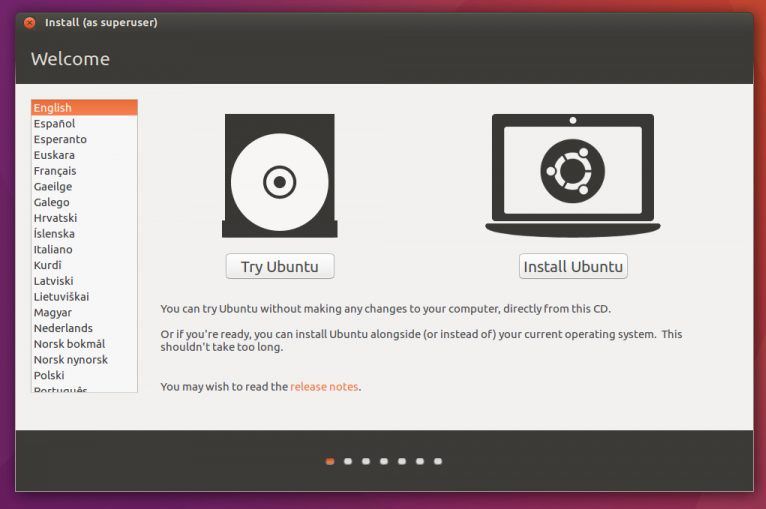
مرحلهی دوم: برای غیرفعالکردن فلگها از پارتیشن ESP کلید ویندوز روی کیبورد را فشار دهید و Gparted را تایپ کنید. برنامه مدیریت پارتیشن Gparted بازمیشود که معمولاً در اوبونتو ارائه میشود.
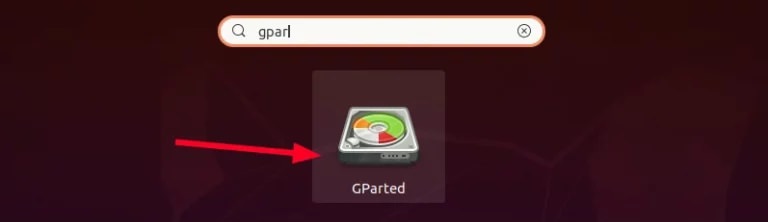
اگر Gparted در نسخهای که نصب کردهاید نبود با اجرای دستورهای زیر در ترمینال آن را نصب کنید:
sudo apt update sudo apt install gparted
در برنامه Gparted، حافظه سیستم را در سمت راست بالا (شماره یک در تصویر) انتخاب کنید و بهدنبال پارتیشنی بگردید که بین ۱۰۰ تا ۵۰۰ مگابایت است و فلگ esp دارد. سپس روی آن کلیک راست کنید و از منوی باز شده Manage Flags را (شماره ۲ در تصویر) انتخاب کنید.
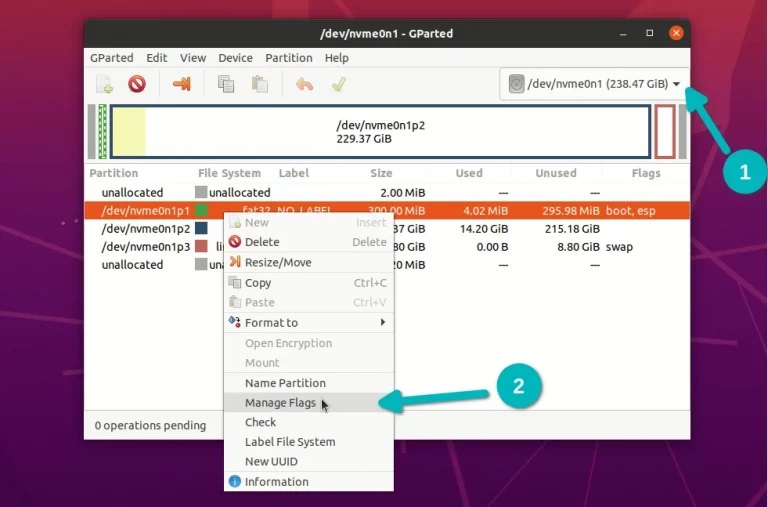
در این قسمت، باید فلگهای esp و boot فعال باشند و شما تیک روی esp را بردارید. درصورتیکه فلگهای بیشتری انتخاب شدند، ابتدا از گزینههای انتخابشده قبل از تغییرات اسکرینشات بگیرید تا بعداز انجام فرایند نصب مجدداً بتوانید آن را به حالت قبل برگردانید.
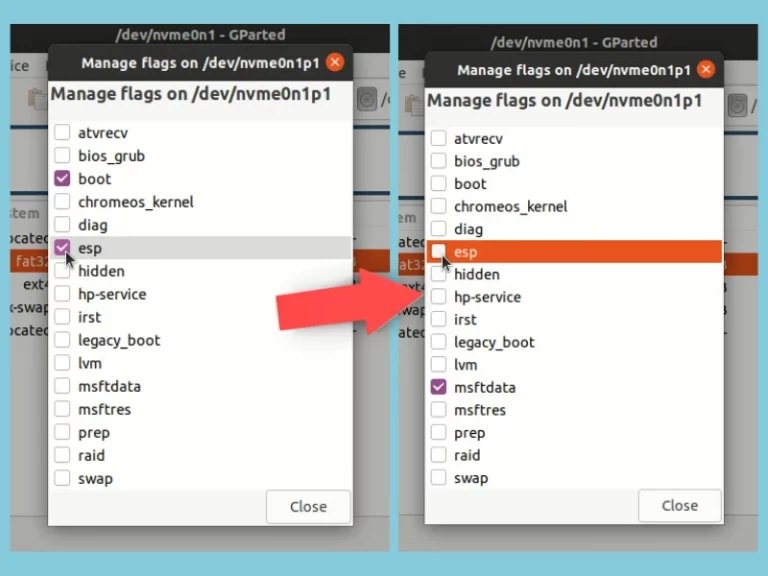
حذف فلگ esp معمولاً باعث میشود که فلگ msftdata فعال شود، بگذارید همان گزینه بماند و پنجره را ببندید تا تغییرات ذخیره شوند.
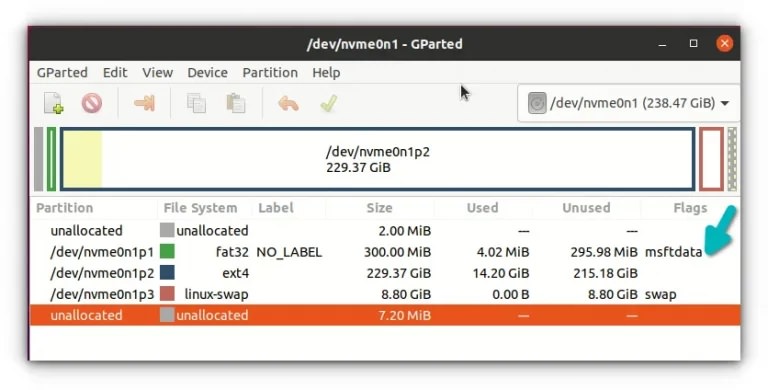
حالا سیستمعامل روی فلش بوتیبلشده دیگر پارتیشن esp را پیدا نمیکند و میتوان بهراحتی عملیات نصب کامل اوبونتو روی فلش را آغاز کرد.
مرحلهی سوم: مطمئن شوید که فلش با حجم بالاتر درون درگاه USB قرار دارد. روی آیکون Install Ubuntu در دسکتاپ کلیک کنید. فرایند نصب آغاز میشود و شما میتوانید مراحل ابتدایی انتخاب چینش کیبورد و زبان را طی کنید.
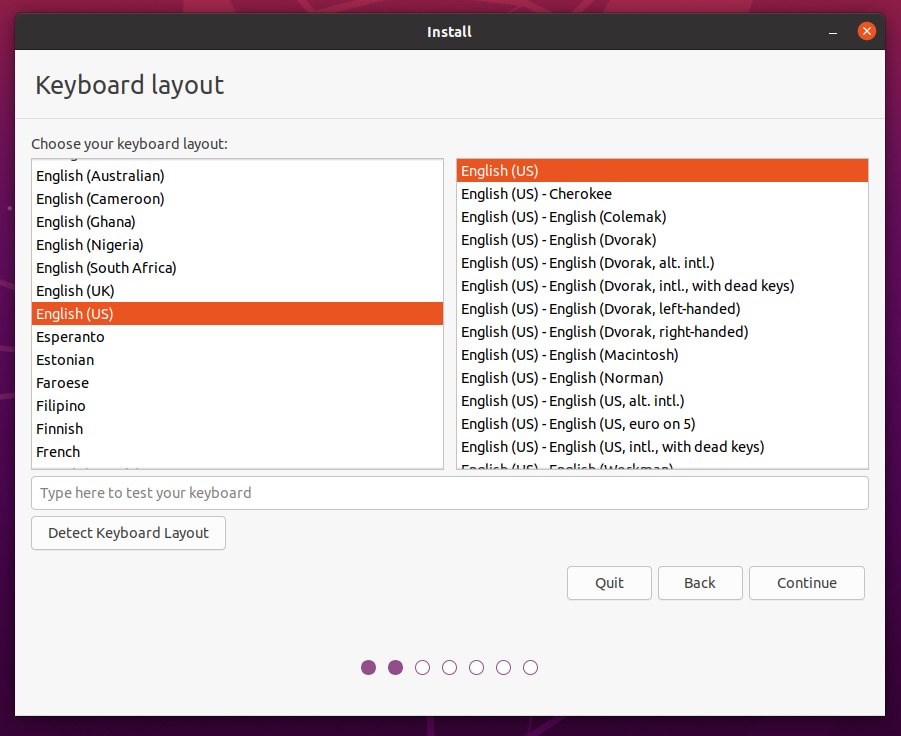
بهمنظور کاهش زمان نصب سیستمعامل میتوان Minimal Installation را انتخاب کرد که بهموجب آن ابزار ضروری و یک مرورگر نصب میشوند و سایر برنامه نظیر آفیس و پخشکنندههای چندرسانهای و... بعداً نصب شوند. روی دکمهی Continue بزنید تا به صفحهی بعد بروید.
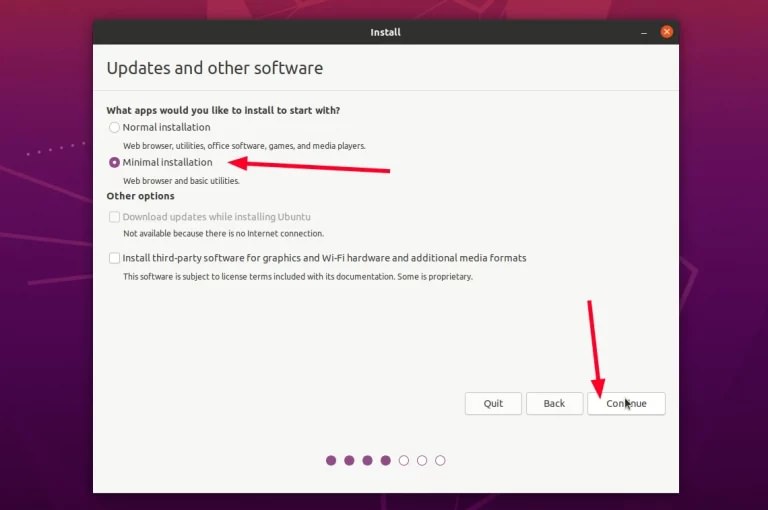
در صفحهی بعد Somthing Else را انتخاب کنید و ادامه دهید.
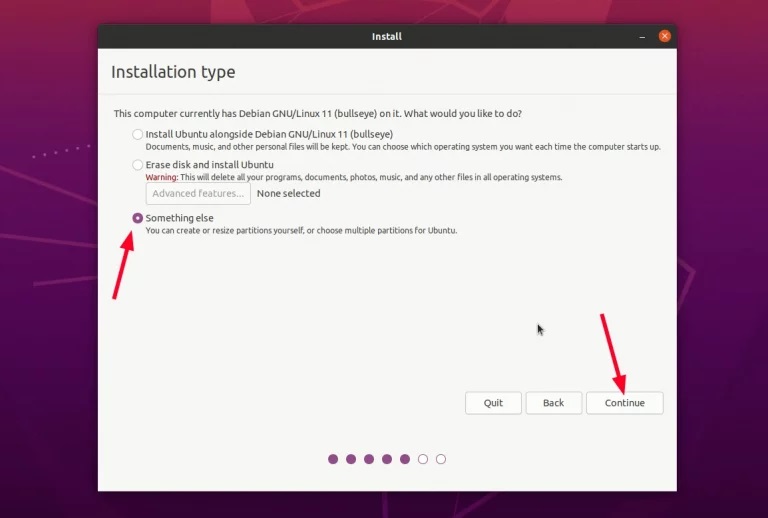
در بخش بعدی، میتوان تمام دیسکها اعم از هارد دیسک و فلش را دید که فهرست شدهاند و باتوجهبه تغییر در تنظیمات، خبری از پارتیشن esp هارد نیست. مراقب باشید که در این بخش حتماً فلش مدنظر (فلش حجیمتر) را در قسمت «Device for bootloader installation» انتخاب کنید. برای مثال، درون تصویر SSD اکسترنال ۵۰۰ گیگابایتی انتخاب شده که ازطریق تاندربولت به لپتاپ متصل شده است.

اکنون در بخش بالا مطابق تصویر، فلش بزرگتر را انتخاب کنید و سپس روی دکمهی منفی بزنید تا تمام پارتیشنهای موجود روی آن حذف شود و فضای حافظه کاملاً خالی شود.

حالا همانطورکه فلش انتخاب شده است روی دکمهی مثبت کلیک کنید تا پارتیشنبندی جدید روی آن اضافه شود.
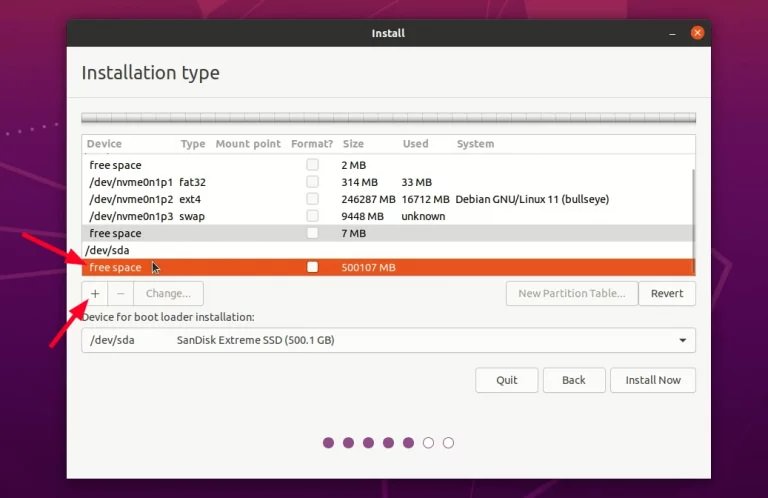
پارتیشن اولی را بهعنوان ESP برای بوتلودر تنظیم کنید.
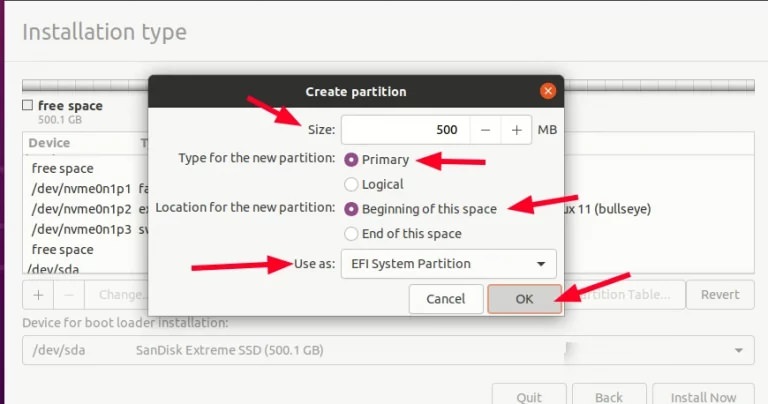
باقی فضای خالی موجود را مطابق تصویر زیر انتخاب و با Ext4 فایلهای سیستمی پارتیشن root را پیکربندی کنید. همچنین، میتوان قسمتهای root و swap و home را جداگانه ایجاد کرد؛ اما توصیه میشود همهچیز حتی swap را در پارتیشن root قرار دهیم.
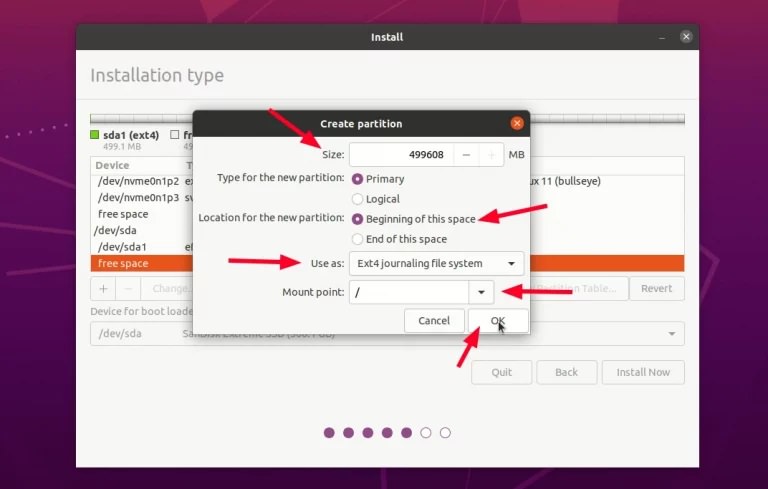
برای اطمینان بیشتر بعد از پیکربندی پارتیشنها، مجدداً بررسی کنید که فلش یا حافظه اکسترنال مدنظر بهعنوان محل نصب بوتلودر انتخاب شده است و حالا دکمهی Install را بزنید تا بهصفحهی تنظیمات Timezone هدایت شوید و منطقهی زمانی خود را انتخاب کنید. سپس باید نامکاربری و رمزعبور را تعریف و روی ادامه کلیک کنید تا نصب رسماً آغاز شود.

اگر تاکنون اوبونتو را نصب کرده باشید، متوجه خواهید شد که در این روش بسیار آهستهتر از حالت معمول انجام میشود. درهرصورت، منتظر بمانید تا عملیات تکمیل شود. با اتمام نصب، پیامی ظاهر میشود که در آن گزینهی Continue Testing و Restart Now مشاهده میشود.
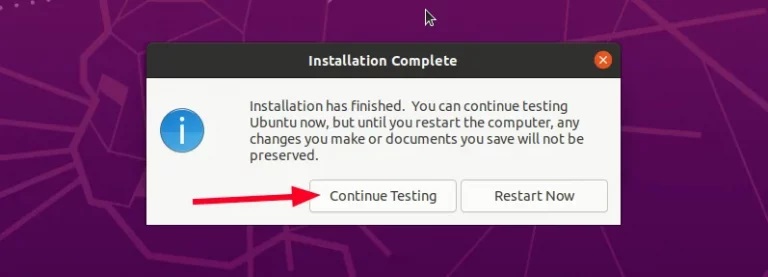
بههیچعنوان روی Restart Now کلیک نکنید، زیرا قبلاز راهاندازی مجدد باید تنظیمات پارتیشن ESP را به حالت اول برگردانیم. بنابراین، روی Continue Testing بزنید.
مرحلهی چهارم: اکنون میتوان مجدداً فلگ ESP در پارتیشن اصلی را فعال کرد. بنابراین، برنامه Fparted را اجرا کنید و تیکهای فعال قبلی را انتخاب کنید. چنانچه قبلاز فعالکردن مجدد این تیکها روی پارتیشن اصلی ESP، بهصورت تصادفی سیستم را ریاستارت کردید نگرانی خاصی وجود ندارد.
در این حالت، بهدلیل نبود پارتیشن ESP روی کامپیوتر، سیستمعامل آن بدون فلشی که اکنون ساختهاید، بوت نمیشود. درواقع، میتوان از این روش برای دشوارکردن دسترسی سایر افراد به سیستمعامل نیز استفاده کرد. بههرحال، بعداز راهاندازی مجدد نیز میتوانید فلگهای پارتیشن ESP اصلی را بازگردانید. درنهایت، نسخهی کاملی از اوبونتو روی فلش نصب شد، اکنون میتوان سیستمعامل لایو را خاموش کرد.
بخش چهارم: ازآنجاکه در این روش فلش مموری پارتیشنبندی شده است، بازگرداندن آن به حالت قبلی و استفاده از آن برای نقلوانتقال داده با فرمتکردن توسط سیستمعامل بهصورت مستقیم در اغلب موارد امکانپذیر نیست.
بنابراین، برای بازگردانی فلش دارای سیستمعامل لایو بهتر است از همین نرمافزار Gparted کمک بگیرید. این برنامه علاوهبر لینوکس برای پلتفرمهای ویندوز و مکاواس نیز منتشر شده است. پس، با کمک آن تمام پارتیشنها را حذف کنید و یک پارتیشن جدید با فرمتهای FAT32 یا NTFS ایجاد کنید.
نصب اوبونتو روی فلش با mkusb
همانطورکه گفته شد، یک مشکل بزرگ در نصب لینوکس روی فلش وجود دارد که بهمحض راهاندازی مجدد سیستم، تمام تغییرات اعمالشده روی سیستمعامل حذف میشوند، زیرا در محیط سیستمعامل لایو تمام دادهها روی حافظه رم پردازش میشوند. بنابراین، علاوهبر روش قبلی که نصب یک نسخهی کامل از اوبونتو روی فلش بود، اگر کاربری بخواهد سیستمعامل فعال روی فلش بهگونهای باشد که بتواند تغییرات را ذخیره کند میتواند سراغ ابزار بوتیبل mkusb در اوبونتو نیز برود. درواقع، این ابزار اغلب برای نصب اوبونتو یا دبیان روی فلش کاربرد دارد.
با ایجاد فلش لایو دائمی کاربر میتواند آن را مانند سیستمعاملی که روی کامپیوتر یا لپتاپ نصب شده است، بهکار بگیرد. در این حالت، بدور از نگرانی دربارهی حذف میتوان برنامههای دلخواه را نصب کرد، فایل ذخیره کرد، سیستم را شخصیسازی کرد و بعداز راهاندازی مجدد نیز به آنها دسترسی داشت و بهمعنای واقعی کلمه سیستمعامل قابلحمل داشت. مانند روش قبلی در این روش نیز حداقل فلش مموری ۶۴ گیگابایتی یا بالاتر لازم است.
برنامهی mkusb بهصورت پیشفرض روی اوبونتو نصب نیست و برای نصب آن ابتدا باید مخزن Universe را روی سیستم اضافه شود. بدین ترتیب، دستور زیر را در ترمینال وارد کنید:
sudo add-apt-repository universe
سپس دستور زیر:
sudo add-apt-repository ppa:mkusb/ppa sudo apt update
سپس، کلید Enter را فشار دهید تا دستور اجرا شود و دوباره برای ادامهی فرایند کلید Enter را بزنید تا نصب تکمیل شود.
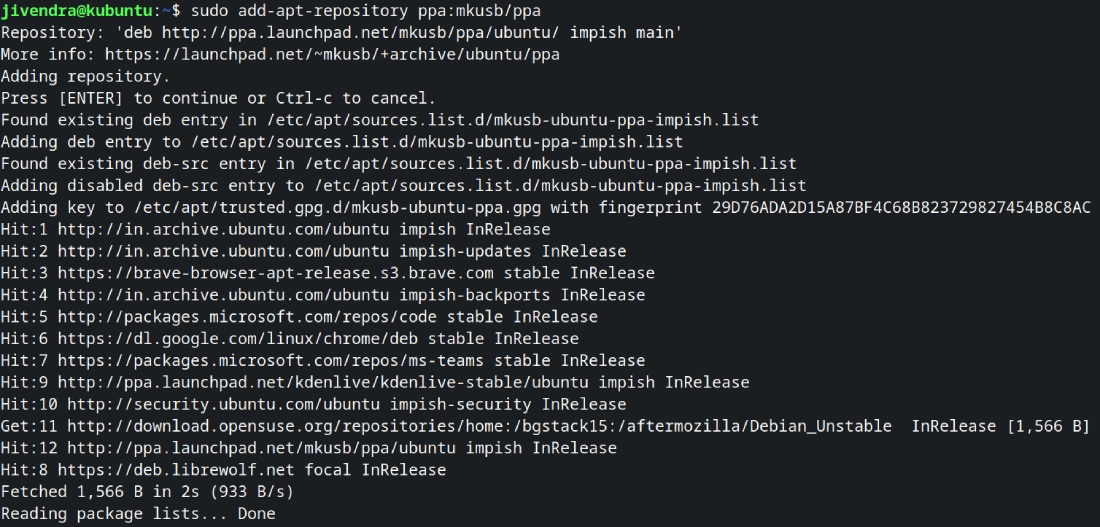
اکنون میتوان با دستور زیر برنامه mkusb را از PPA نصب کرد:
sudo apt install --install-recommends mkusb mkusb-nox usb-pack-efi
بعد از نصب این برنامه میتوان فرایند نصب اوبونتو روی فلش و ساخت فلش لایو دائمی را آغاز کرد. فلش را متصل کنید و طبق مراحل پیش بروید.
مرحلهی اول: برنامه mkusb را اجرا کنید. باید تصویری مشابه عکس بهنمایش درآید.
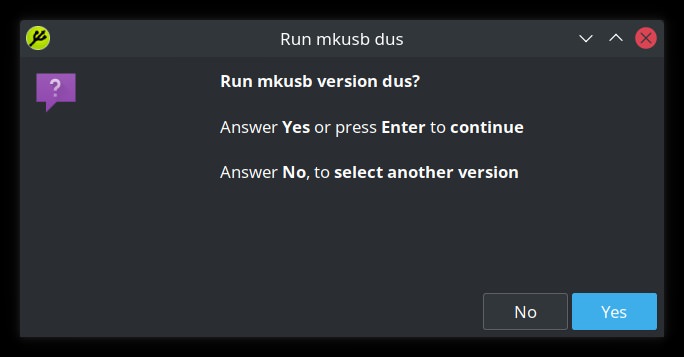
براساس پیامی که مشاهده میشود، باید روی گزینهی Yes بزنید. بعد از آن رمزعبور درخواست میشود تا مجوز لازم برای انجام فرایند نصب ISO در فلش تأیید شود.

هشداری ظاهر میشود که تمام دادههای کنونی فلش ازبین خواهند رفت برای ادامه روی OK بزنید.
مرحلهی دوم: در اینجا کارهایی که mkusb میتواند انجام دهد، نشان داده میشوند و کاربر باید یک گزینه را انتخاب کند. گزینهی Install (make a boot device) را انتخاب و تأیید کنید.
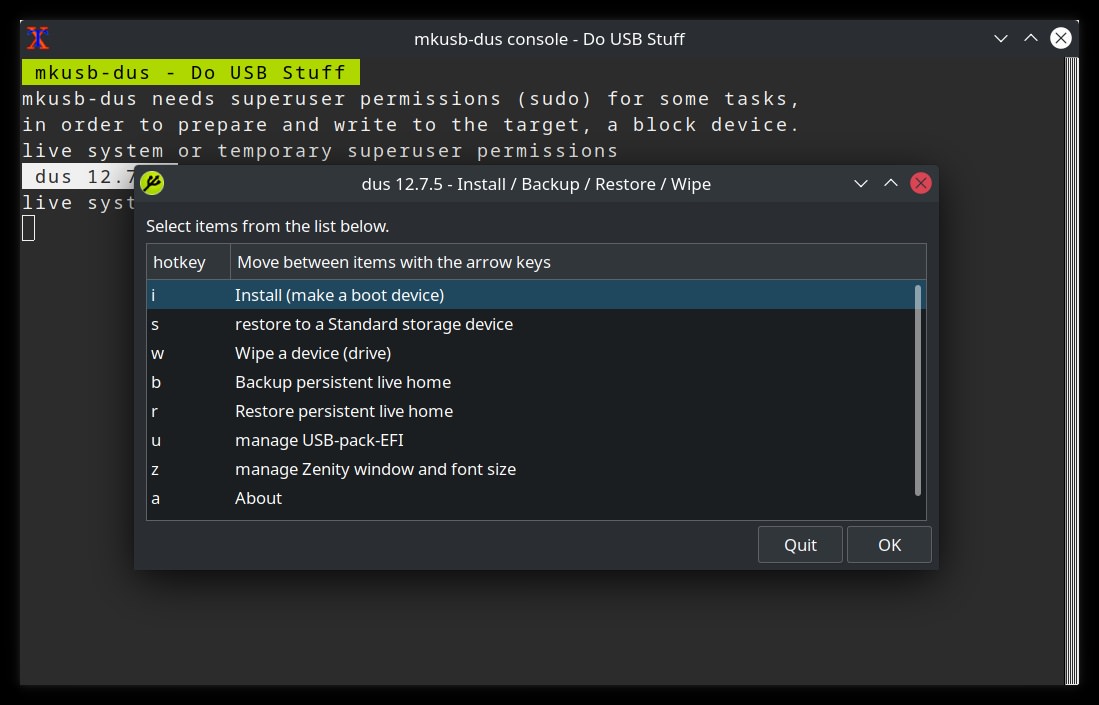
مرحلهی سوم: در این بخش، برای نصب لینوکس لایو روی فلش بهصورت دائمی گزینهی Persistent Live را انتخاب و تأیید کنید.
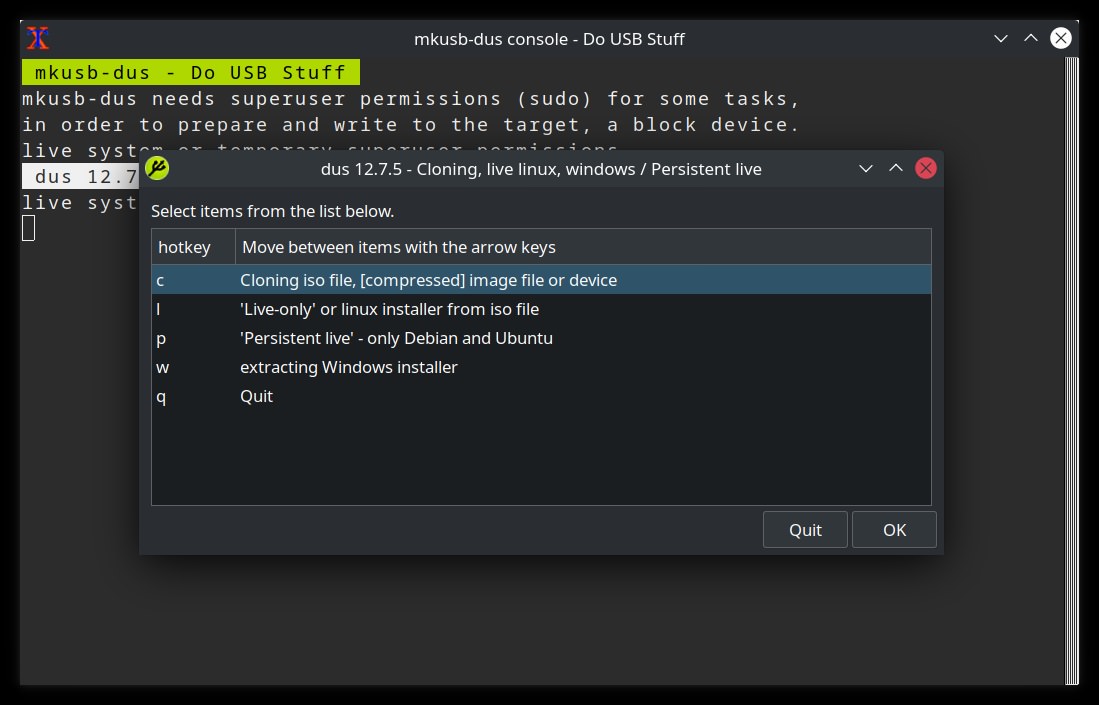
سپس، رمزعبور کاربر درخواست میشود که برای ادامه باید وارد کنید.
مرحلهی چهارم: اکنون باید فایل ISO توزیع لینوکسی که میخواهید نصب کنید را انتخاب و تأیید کنید.
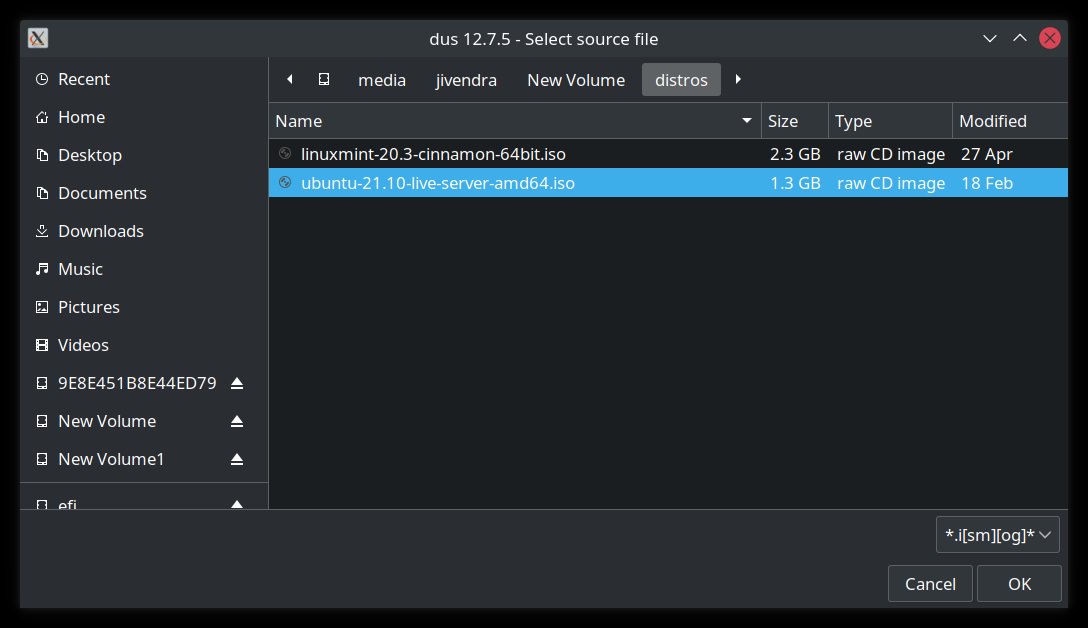
مرحلهی پنجم: حالا باید فلشی که قرار است سیستمعامل روی آن نصب و بوتیبل شود را انتخاب کنید.

مرحلهی ششم: در این مرحله، گزینهی upefi را انتخاب کنید و روی OK بزنید. این گزینه میتواند امکان پشتیبانی از بایوس UEFI با حالت Secure Boot را فراهم کند؛ اما، ممکن است بایوس بعضی از سیستم در حالت بوت امن، حتی از این طریق نیز جلوی راهاندازی سیستمعامل را بگیرد و نیاز باشد Secure Boot را بهطورکلی در تنظیمات بایوس غیرفعال کنید.
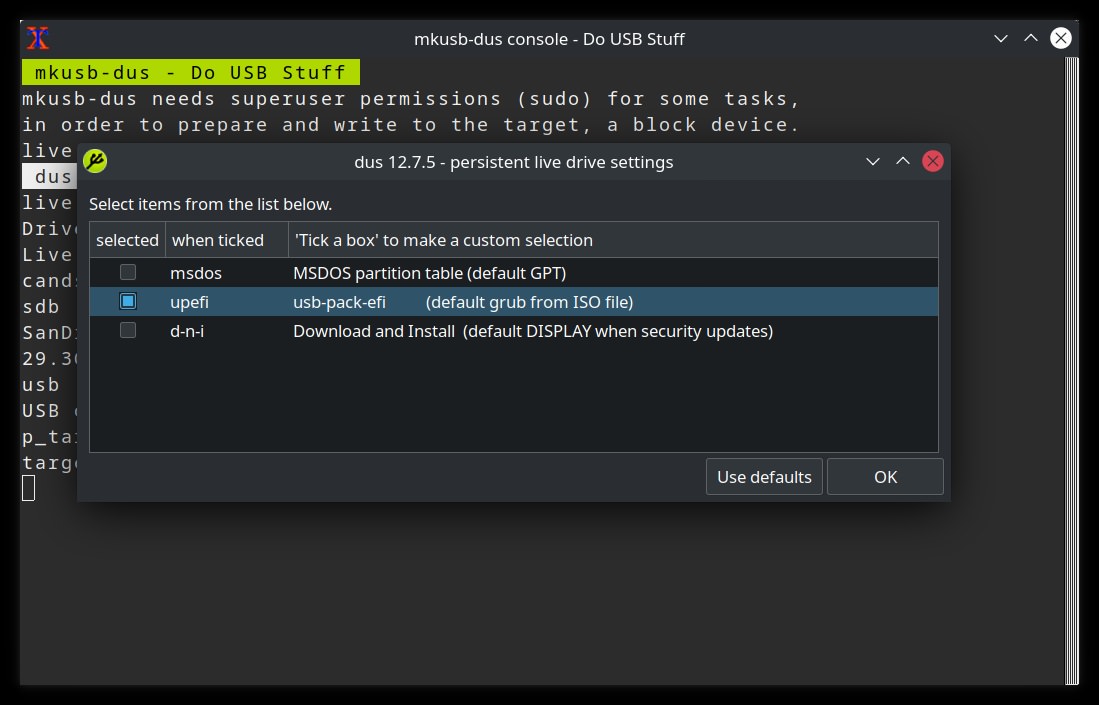
مرحلهی هفتم: اکنون درصد حافظه مدنظر بهعنوان فضای دائمی باید مشخص شود. براساس، نیاز خود میزان حافظه دائمی را تنظیم و تأیید کنید.
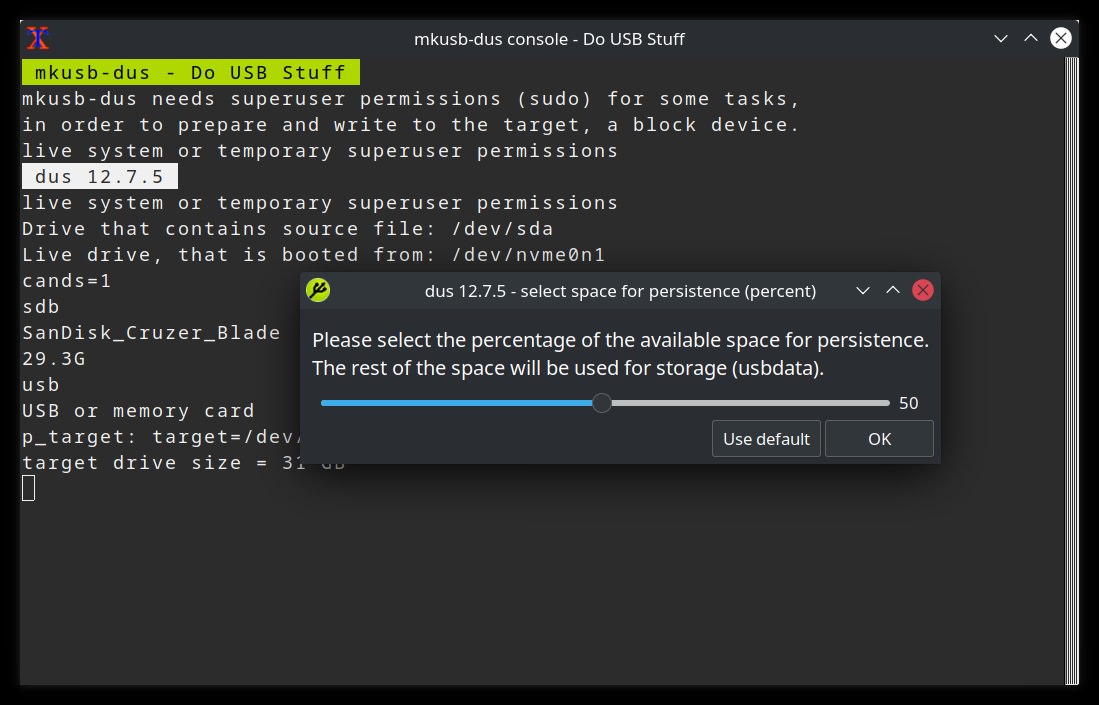
مرحلهی هشتم: درصورت نیاز، رمزعبور را در ترمینال وارد کنید و بعد از آن، گزینهی پیشفرض را در پنجره انتخاب و تأیید کنید.
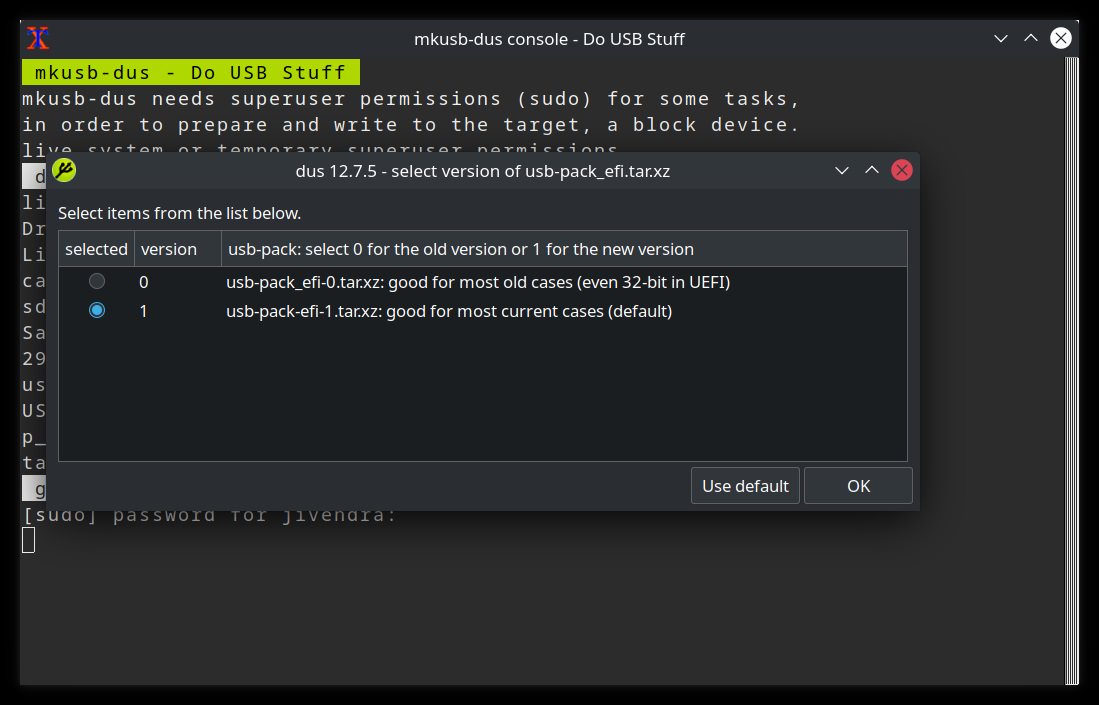
مرحلهی نهم: درنهایت، از کاربر پرسیده خواهد شد که آیا میخواهد ساخت فلش لایو دائمی بوتیبل را ادامه دهد؟ روی کلید Go بزنید تا فرایند آغاز شود.
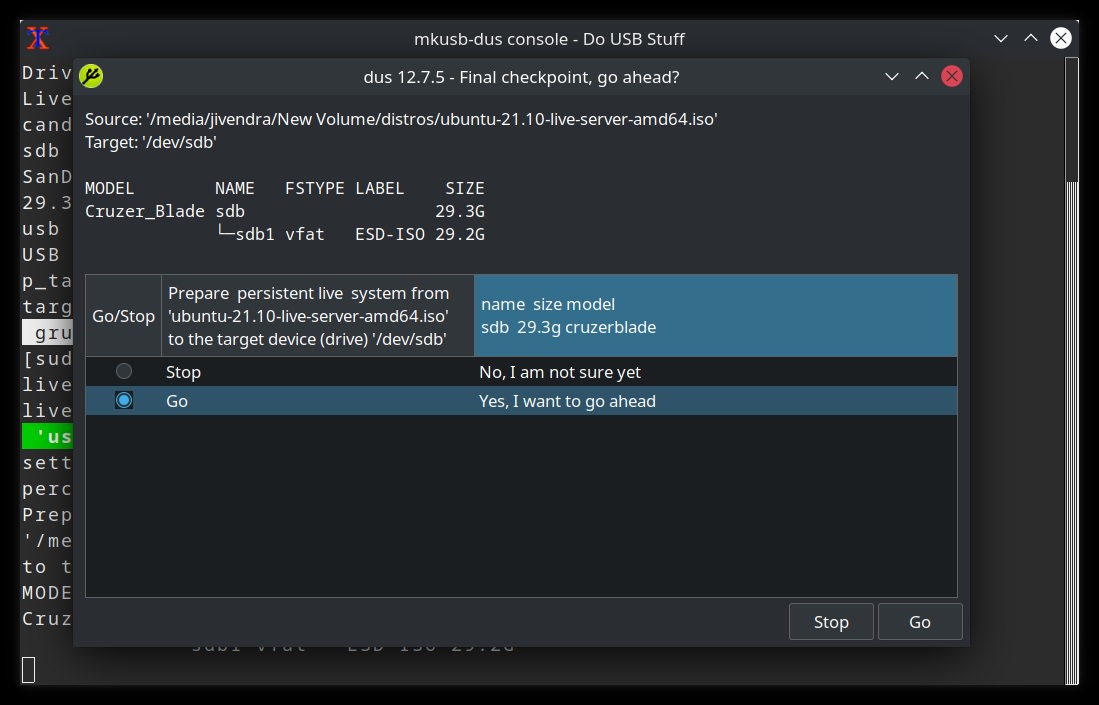
بعد از آغاز فرایند مدتی صبر کنید تا عملیات تکمیل شود. با اتمام عملیات، پیامی بهنمایش درمیآید، روی OK بزنید.
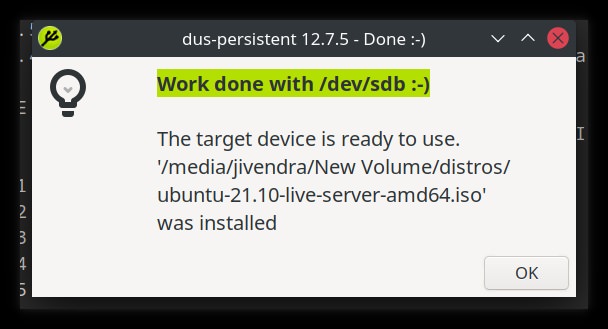
مرحلهی دهم: در پنجرهی جدیدی که طبق عکس دیده میشود، گزینهی Quit را انتخاب کنید و روی کلید Quit در پایین کلیک کنید و در آخر کلید Enter را در ترمینال فشار دهید تا از برنامه mkusb نیز خارج شوید.
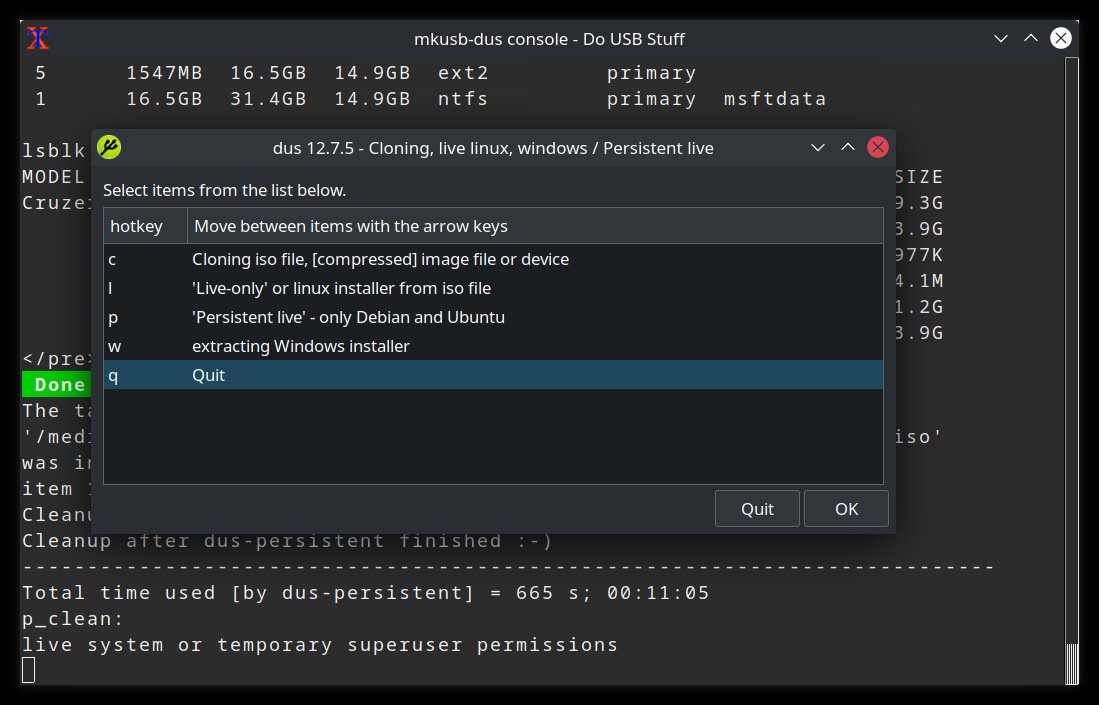
حالا یک فلش بوتیبل لایو از سیستمعامل لینوکس مدنظر خود دارید که بهصورت دائمی میتوان از آن استفاده کرد.
پرسشهای متداول
حداقل فلش مموری موردنیاز برای نصب لینوکس روی فلش؟
برای نصب لینوکس روی فلش حداقل یک فلش ۴ گیگابایتی لازم است.
آیا میتوان برای اجرای سیستمعامل روی فلش رمزعبور تعریف کرد؟
باید روش نصب لینوکس روی فلش بهصورت Persistent Live را انجام دهید، سپس با ایجاد یک حساب کاربری جدید با مجوزهای sudo، حساب کاربری ubuntu را حذف کنید.
جمعبندی
برای نصب لینوکس روی فلش میتوان همچنان روشهای مختلفی را معرفی کرد و این روشها در پلتفرم متنباز لینوکس، به همین موارد محدود نمیشوند. برای مثال، در روش دیگر میتوان از سیستمعامل لینوکس کنونی خود بکاپ تهیه و سپس آن بکاپ ذخیرهشده در حالت ایمیج (فایل ISO) را با استفاده از نرمافزارها روی فلش بوتیبل کرد و نسخهای قابلحمل از سیستمعامل روی کامپیوتر با تمام برنامهها ایجاد کرد.
برای اجرای سیستمعامل نصبشده روی فلش همانطورکه گفته شد، نیاز به دسترسی به تنظیمات بایوس داریم. بعضی از افراد برای جلوگیری از این نفوذ اقدام به رمزگذاری روی بایوس میکنند که در ابتدای بوت سیستمعامل کاربر باید آن را وارد کند. عبور از آن نیز برای هکرهای کارکشته و کاربران حرفهای زمانیکه دسترسی فیزیکی به دستگاه دارند، کار دشواری نخواهد بود. برای مثال، میتوانند باتری کوچک روی مادربرد را بردارند.
